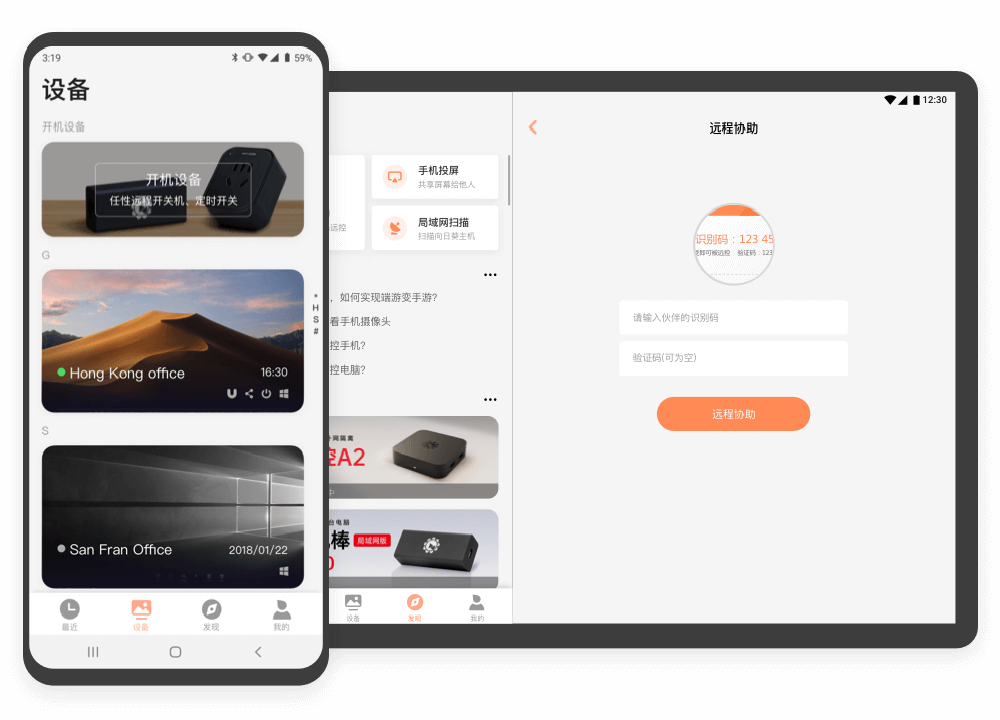1. 准备工作
windows下的准备
- 制作usb启动盘
- 下载ubuntu iso 镜像
- 打开软碟通加载iso镜像,写入硬件usb,格式化注意ext4
2. 安装Ubuntu
- 注意安装磁盘,要分出/boot; /swap space; / 这三个区
- 启动项选/boot
3. Ubuntu系统设置
安装结束后重启,进入系统。
网络设置
- 连上wifi, 进入network设置。修改代理,用手机共享代理。
- 安装chrome
- 下载chrome安装包,安装
- 登录chrome同步帐号。
安装clash for linux
- 找到最新的版本 clash-linux-amd64-v1.7.1.gz
- 下载
- 解压当前文件,不保留压缩包,给可执行权限,放入sbin中。
- 执行clash命令,再ctrl+c终止。
- 登录机场获取clash 安卓订阅网址。下载yaml文件。
- 将yaml文件放入clash的设置文件夹下, 替换原有的config.yaml文件。
- 进入clash的网页控制端http://clash.razord.top/#/proxies
- 代理模式选择 规则
- 关闭手机上的代理共享
- 回到系统network设置,修改代理,127.0.0.1:7890 即可
或使用脚本自启动
- 先创建clash服务
- 加载服务
- 在~/.config/clash文件夹下vim auto_update_sub.sh
- 创建自动任务
apt-get 换源安装docker
官方的源很慢,使用阿里的:
1. unload 原的docker
sudo apt-get remove docker docker-engine docker-ce docker.io
sudo apt-get update
2. apt-get 可以使用https库
sudo apt-get install -y apt-transport-https ca-certificates curl software-properties-common
3. 添加docker的使用的公钥
curl -fsSL https://mirrors.aliyun.com/docker-ce/linux/ubuntu/gpg | sudo apt-key add -
4. 添加docker的远程库
add-apt-repository "deb [arch=amd64] https://mirrors.aliyun.com/docker-ce/linux/ubuntu $(lsb_release -cs) stable"
apt-get update
5. 安装docker
sudo apt-get install docker-ce docker-ce-cli containerd.io
6. 启动docker
systemctl status docker
可以不安装显卡驱动直接安装cuda
cuda的安装包中有显卡驱动
安装cuDNN
安装
安装nvidier显卡驱动
安装git
安装Anaconda
- 往下拉,找到需要的安装包。
设置远程ssh
- 客户端和服务器端都生成一下key
- 客户端.ssh/id_rsa.pub内容复制到服务器端该用户的.ssh/文件夹authorized_keys下。
- 在用Linux终端使用ssh root@server_ip来连接到远程服务器时,出现Permission denied (publickey).提示
- 原因有两个
- 远程服务器没有添加公钥(无法认证)
- 远程服务器公钥文件夹权限错误(
.ssh和.ssh/authorized_keys需要保证只有用户自己有权限,否则验证无效)
安装pycharm
- 下载tar.gz安装包
- 解压压缩包
- 安装
- 安装完成后,点击菜单选项tools-Create Desktop Entry 添加开始菜单快捷方式
挂载硬盘
双系统导致时区混乱, 关闭utc
会导致网路代理无法连接中转服务器
选择Linux端关闭UTC时间戳
关闭power saving
- 可能可行
Many of the settings of the Gnome Desktop are configured through dconf. You can see all possible settings if you install the graphical tool
dconf-editor. If you know the settings, you can control them using the gsettings command:To disable automatic brightness:
To disable dim screen while inactive:
To disable automatic suspend:
To undo, i.e., reset these settings to default, run the same commands, substituting
reset instead of set, and leaving out the last argument.